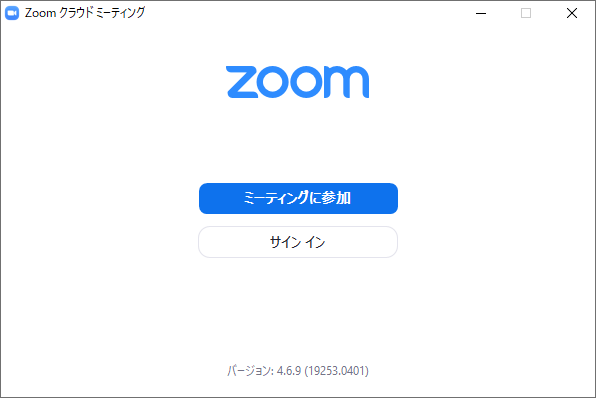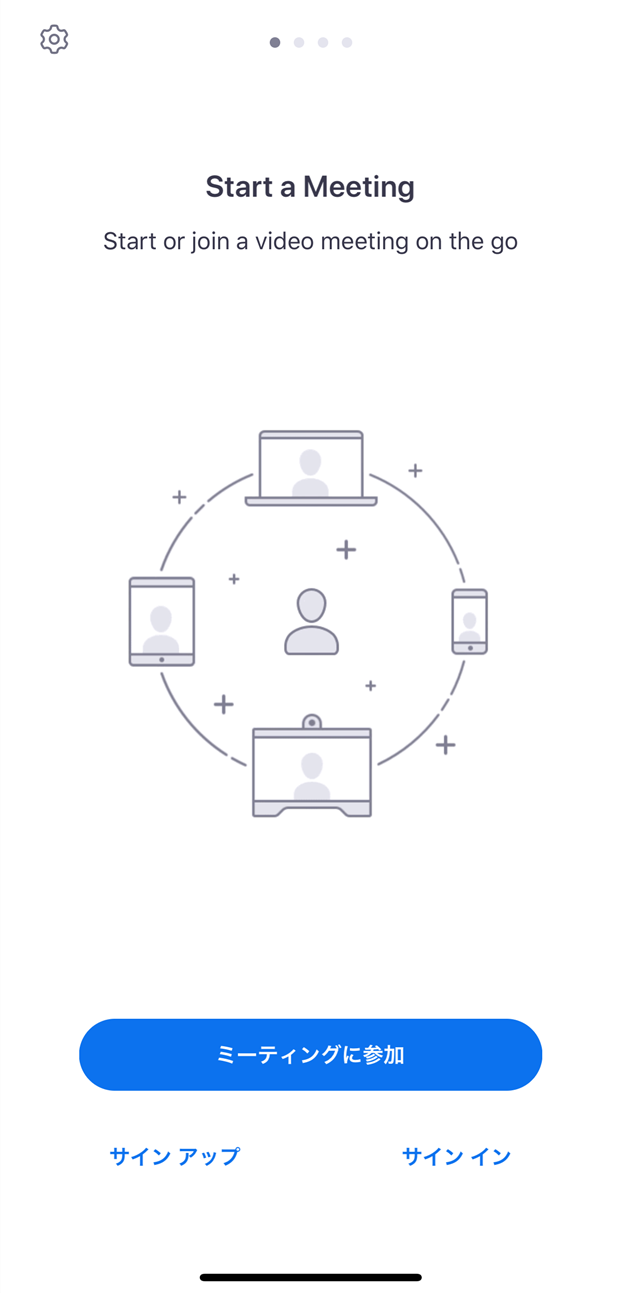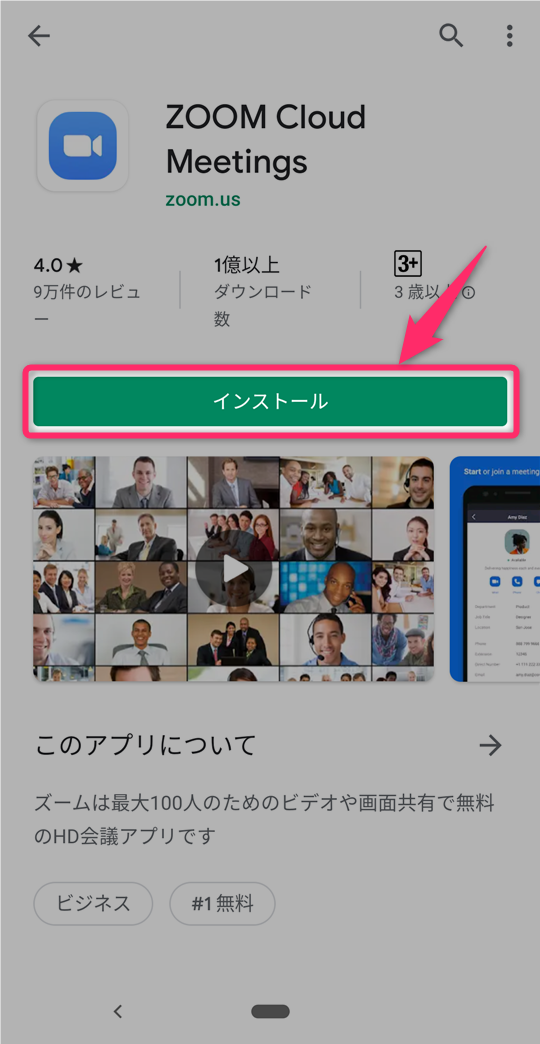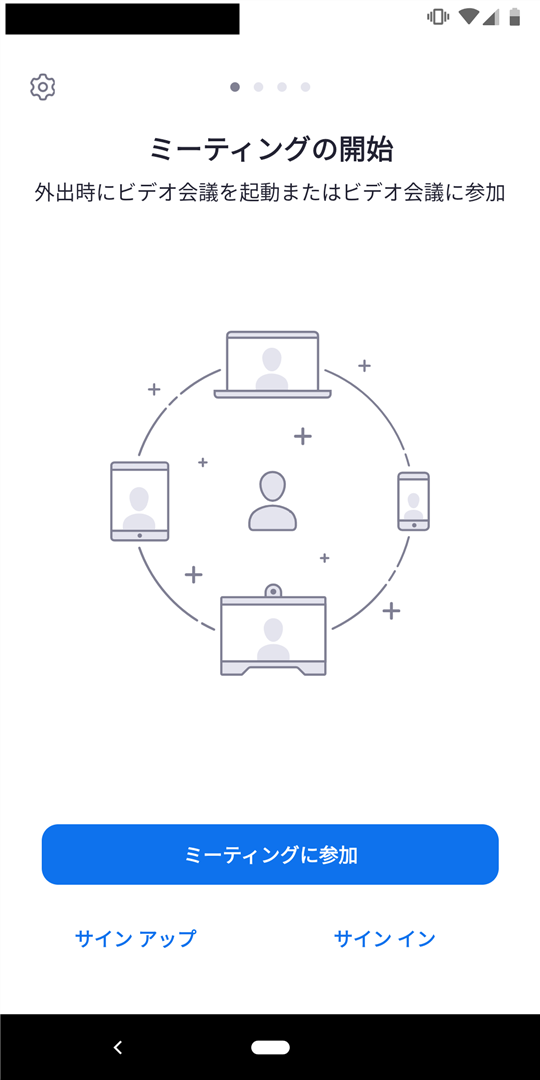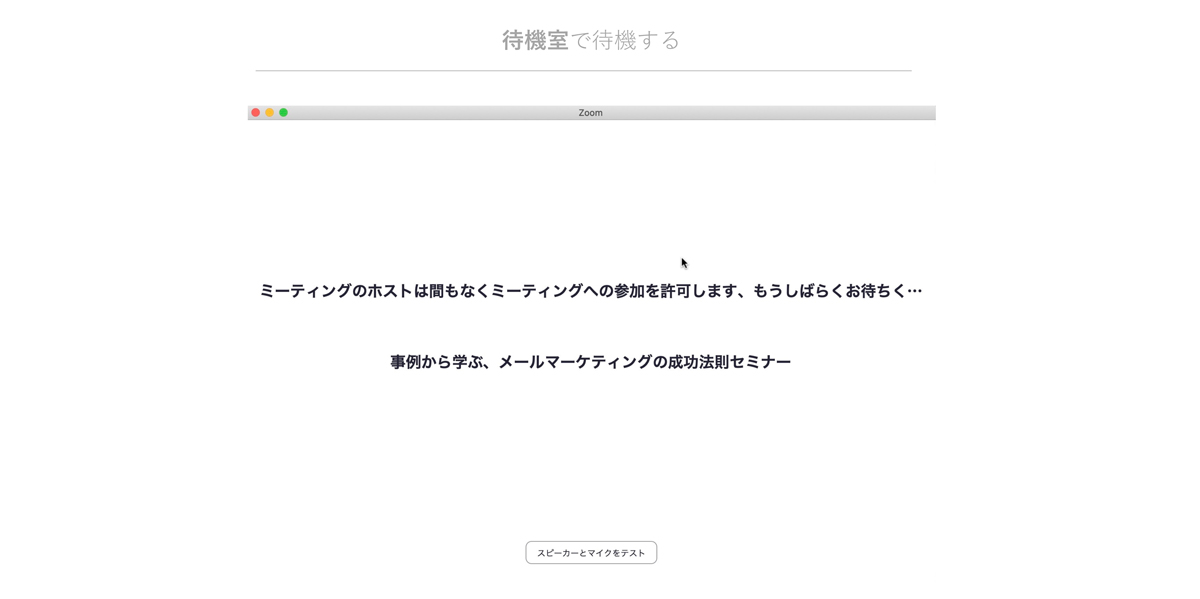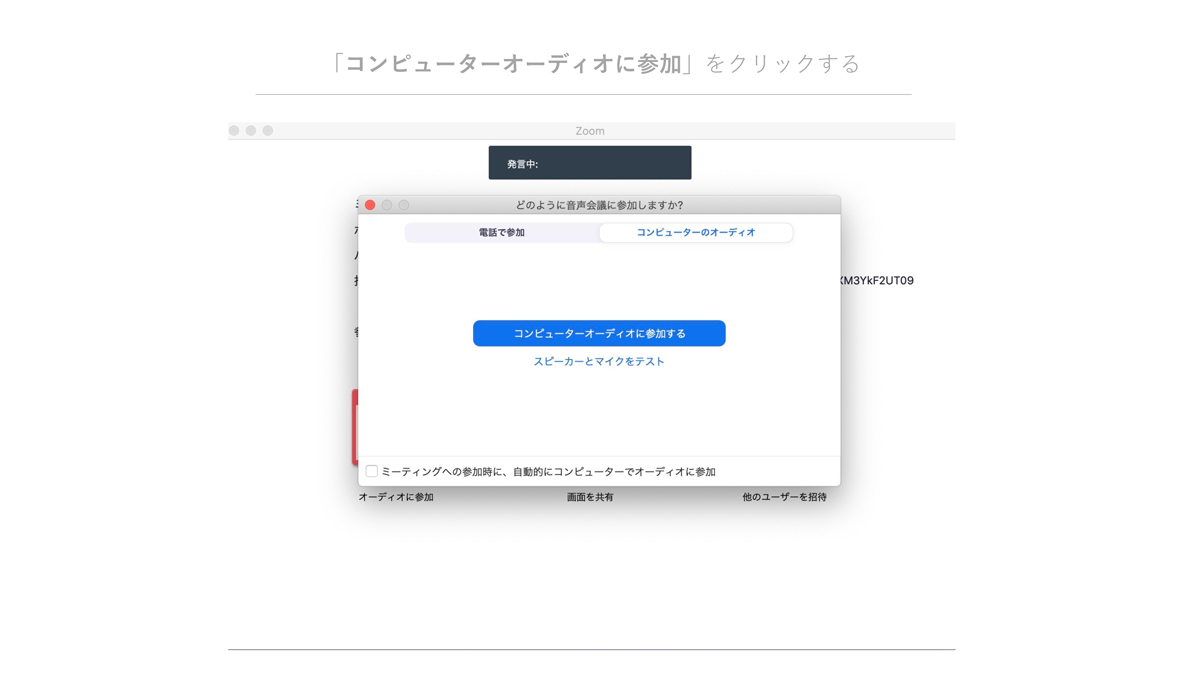ひとりひとりのお子様を大切に。地域 №1の面倒見の良さを目指します。
電話でのお問い合わせはTEL.054-638-5511
〒426-0201 静岡県藤枝市下藪田403‐1
リモート授業ZOOM 設定方法
Windowsパソコンまたはスマートフォン、ipadからオンライン授業に参加する手順をご説明します。
手順1: Zoomアプリをダウンロードする
初めてZoomのミーティングに参加する場合、Zoomのアプリをインストールします。
すでにアプリをインストール済みであれば、「手順2」に進んでください。
Windowsパソコンへのインストール
WindowsパソコンにZoomをインストールするには、まず
【 Zoomのダウンロードセンターページ 】
を開いて、「ミーティング用Zoomクライアント」の「ダウンロード」ボタンをクリックします。
特に「Windows」と書かれていないのですが、Windowsパソコンからこのページを開いてこの「ダウンロード」ボタンをクリックすると、Windows用のインストーラーである「ZoomInstaller.exe」をダウンロードすることができます。
ダウンロードができたら、その「ZoomInstaller.exe」をダブルクリックなどで実行します。
「このアプリがデバイスに変更を加えることを許可しますか?(Zoom Video Communications, Inc.)」が表示されたら、「はい」をクリックします。
しばらく待って「ミーティングに参加」というボタンが表示されたら、Zoomのインストール完了で、Zoomの起動に成功した状態です。
iPhone へのインストール
iPhoneの場合は、「App Store」を開いて「Zoom」で検索するか、次のリンクから「Zoom Cloud Meetings」の「入手」ボタンをタップすればインストールできます。
アプリ名が「Zoom」ではなく「Zoom Cloud Meetings」なのがひとつポイントです。
アプリを開くと次の「Start a Meeting」という画面が表示され、インストール完了です。
「ミーティングに参加」ボタンをタップするか、招待URLを開くことで、招待されたミーティングへの参加を行うことが可能です。
iPad へのインストール
iPadの場合も「App Store」内を「Zoom」で検索するか、次のリンクから「Zoom Cloud Meetings」を開き、「入手」ボタンをタップすることで、ダウンロード・インストールすることができます。
Androidスマホ へのインストール
Androidスマートフォンの場合は、Playストアを「Zoom」で検索するか、次のリンクから「ZOOM Cloud Meetings」アプリのページを開いて、「インストール」をタップしてインストールします。
インストールが完了し、アプリを開くと、「ミーティングの開始」画面が表示され、ミーティングに参加できる状態となります。
手順2:Zoomミーティングの招待U R Lをクリックする
オンライン授業に参加するには、6名塾から送られてくるメール「開催中のZoomミーティングに参加してください」を開き、メール内のURLをクリックしてください。Zoomアプリが自動で開きます。
ミーティングパスワードは設定していませんので、そのままZoomミーティング(オンライン授業)に参加できます。
手順3:待機室で待機してください
参加者の出欠確認をするために待機室を設けています。
全ての参加者は一度待機室に通されます。
その後、許可された人から、Zoomミーティング(オンライン授業)に参加できます。許可されるまで、しばらく画面上で待機してください。
手順4:「コンピューターオーディオに参加」をクリックする
ミーティングルームに参加できたら、上記の画面に移動します。
「コンピュータオーディオに参加する」というボタンが表示されますので、クリックします。
これでZoomミーティング(オンライン授業)への参加は完了です。
information
6名塾
〒426-0201
静岡県藤枝市下藪田403‐1
TEL.054-638-5511